To use Loose Lips, you must download and install the free plugin for your platform. For download links and instructions on how to install, please visit the DOWNLOAD page.
To use Loose Lips you must have a character rigged with controls for animating the lips, jaw and tongue. Once the plugin is installed and your model is rigged, you can skip steps 1 & 2. Each supported animation platform works a little differently. For complete instructions on the rigging requirements for your workflow, visit the support page for your animation platform of choice.
Loose Lips works on a credit system. 1 credit = 1 second of audio file processing time. For a limited time, you can get 60 credits free for taking our ANIMATOR SURVEY. After that you may BUY credits in small, medium or large bundles.
4. USE THE APP - GET KEYFRAME DATA
The Loose Lips app is found on the page "My Loose Lips", which is in your user menu. You will get a screen like:

Click "Add Audio Files" and select any number of dialog audio files, which can be .wav, .aif, or .mp3. The maximum length is 21 seconds per file. For each file, the app will send you back a text transcription like these:
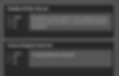
You can edit the transcription if necessary. When you're happy with the text, choose your animation platform from the pulldown menu, and enter project frame rate. Loose Lips works for any frame rate, including decimals. If it's 29.97, just type that in.

Then, click "Get Keyframes", and save your data files.
Launch the Loose Lips plugin in your animation platform, select your character, open the data file that goes with the dialog you wish to animate, and create the keyframes.
For complete instructions on using Loose Lips with your animation platform, visit the support page:


.jpg)




.jpg)

